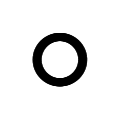¿Qué es R?
R es un lenguaje de programación en el que se utiliza una consola de comandos en lugar de una interfaz gráfica. El punto anterior puede parecer intimidante si no se tienen conocimientos previos. No obstante, esta característica es la que nos favorece para manipular grandes cantidades de datos o automatizar tareas. Otro aspecto a recalcar es que se trata de un lenguaje sumamente utilizado para el análisis estadístico y, recientemente, es uno de los más empleados para la ciencia de datos, si no el que más. Esto se debe en gran medida a que comprende bibliotecas que facilitan el manejo y la visualización de datos. Realizar dichas tareas de manera intuitiva sin la necesidad de conocimientos avanzados de programación es uno de los beneficios de R, debido a la simplicidad de su sintaxis.
Por otra parte, R es un lenguaje de código abierto y gratuito. Esto significa que se mantiene gracias a su comunidad de usuarios, además de que podemos compartir código, desarrollar nuestras propias herramientas y de paso contribuir a su desarrollo. Cabe mencionar que gracias a su amplia y activa comunidad, resulta sencillo resolver cualquier problema de código en R en sitios como Stack Overflow. En consecuencia a todo lo ya mencionado, R se ha convertido en uno de los lenguajes de programación más populares de los últimos años. De ahí que su uso no se restrinja al ámbito académico, sino que también sea común en otros entornos como el periodismo de datos o para el análisis de redes sociales, sólo por mencionar algunos.
Instalación de R en Windows
-
Para descargar R debes acceder a CRAN (Comprehensive R Archive Network) que es el repositorio central de software de R. CRAN está compuesto por una serie de servidores en todo el mundo también conocidos como sitios espejo que son utilizados para distribuir tanto R como sus paquetes. Utilizaremos el servidor en la nube, por lo que ya no será necesario escoger un servidor que esté cerca de nuestro lugar de residencia, ya que lo identificará automáticamente por ti. Para ello, abre el navegador de tu preferencia, dirígete al sitio oficial del servidor en la nube de R y haz clic en el enlace “Download R for Windows”.
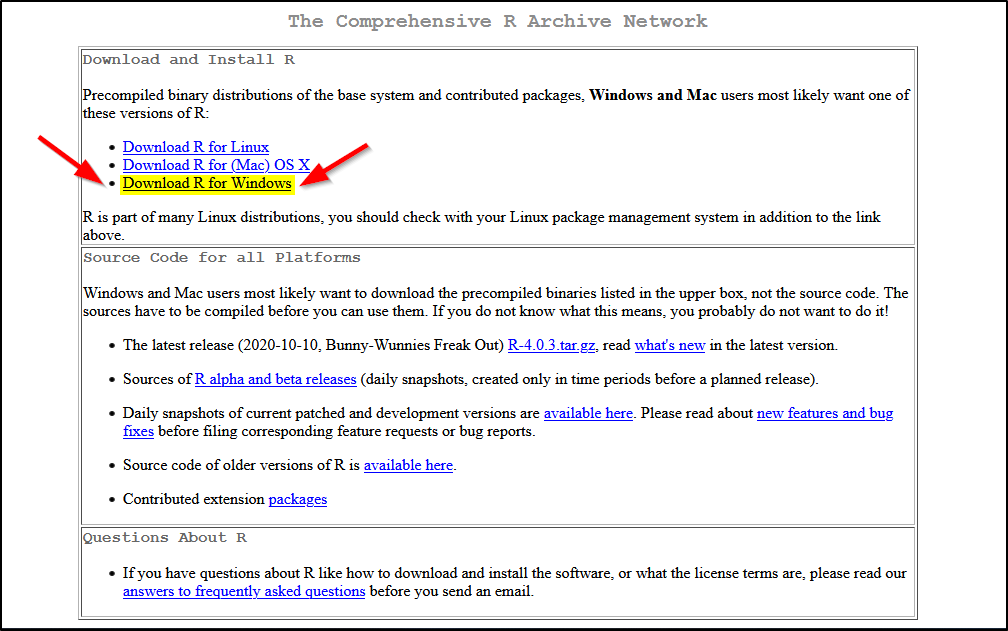
-
Selecciona el enlace “install R for the first time” en la parte superior de la página.
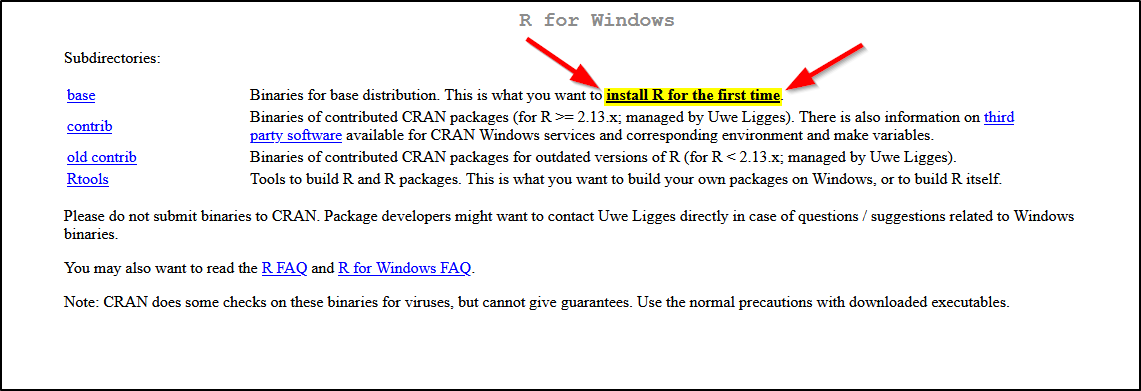
-
Haz clic en “Download R 4.0.3 for Windows”. El número que se encuentra en seguida de R, corresponde a la versión que instalarás en tu ordenador y ésta variará de acuerdo a sus actualizaciones. Será suficiente con que te asegures de que se trata de alguna de las versiones de R-4.
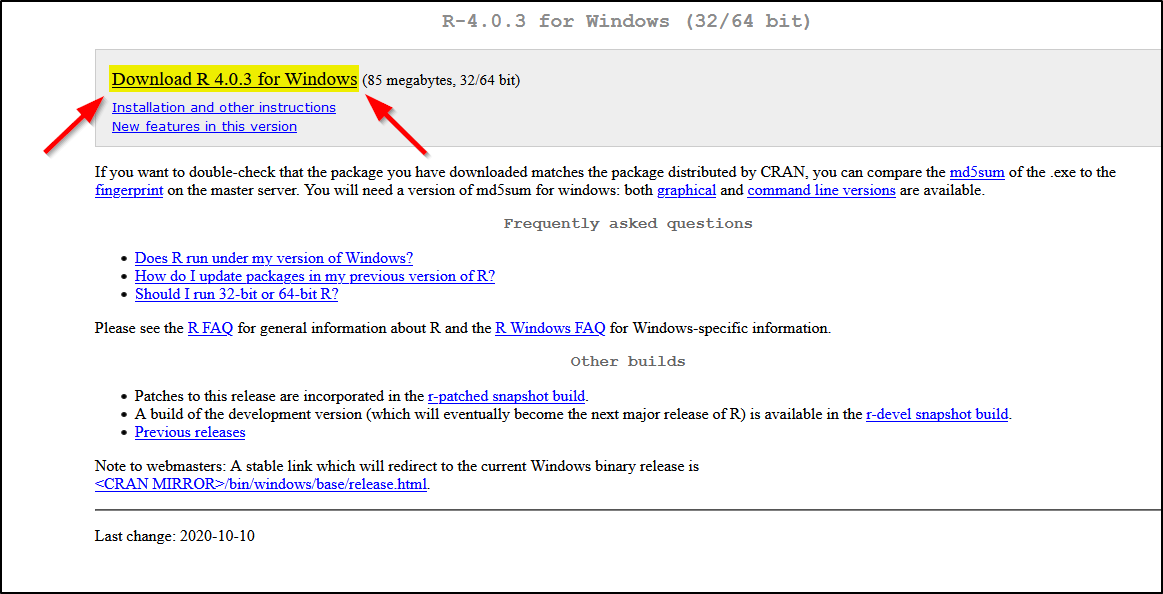
-
Selecciona guardar archivo.
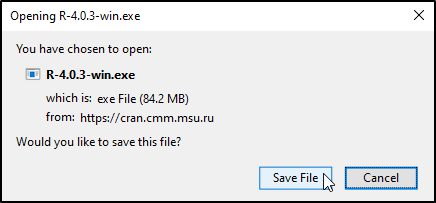
-
Guarda el archivo ejecutable en algún lugar de tu computadora. En este caso lo guardaremos en el escritorio.
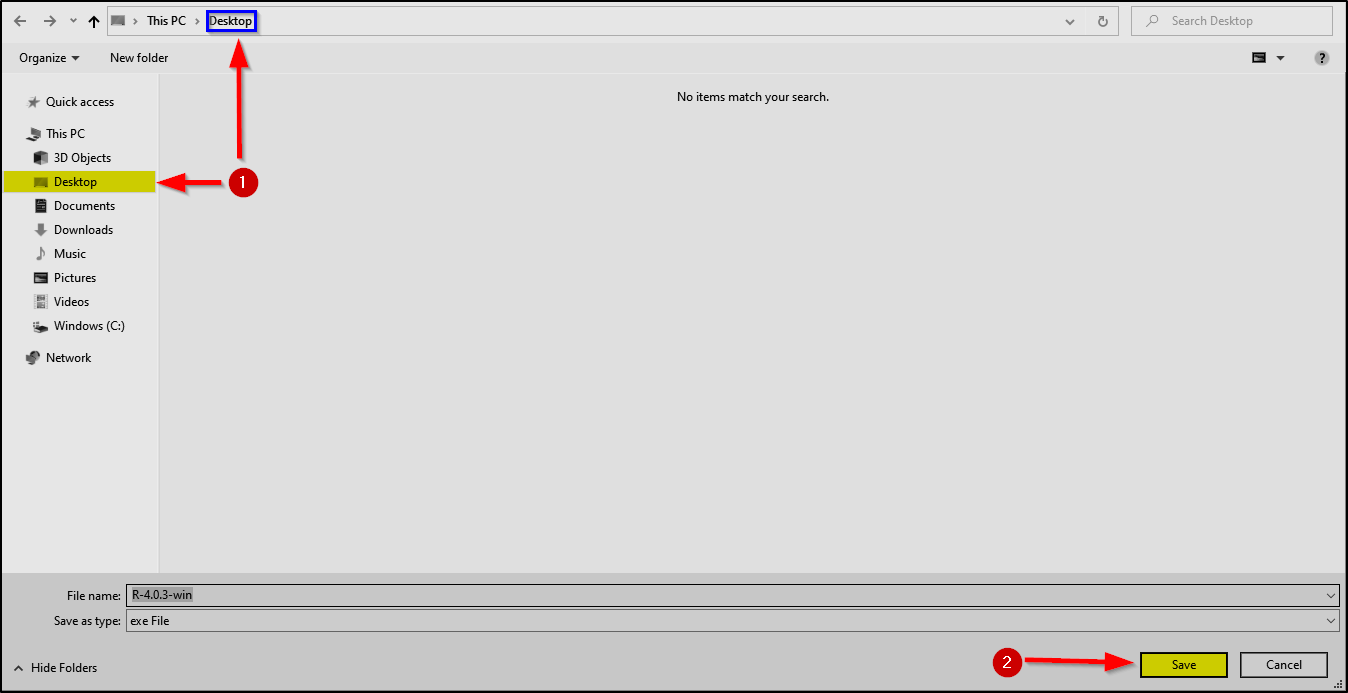
-
Haz doble clic en el archivo descargado para ejecutarlo.
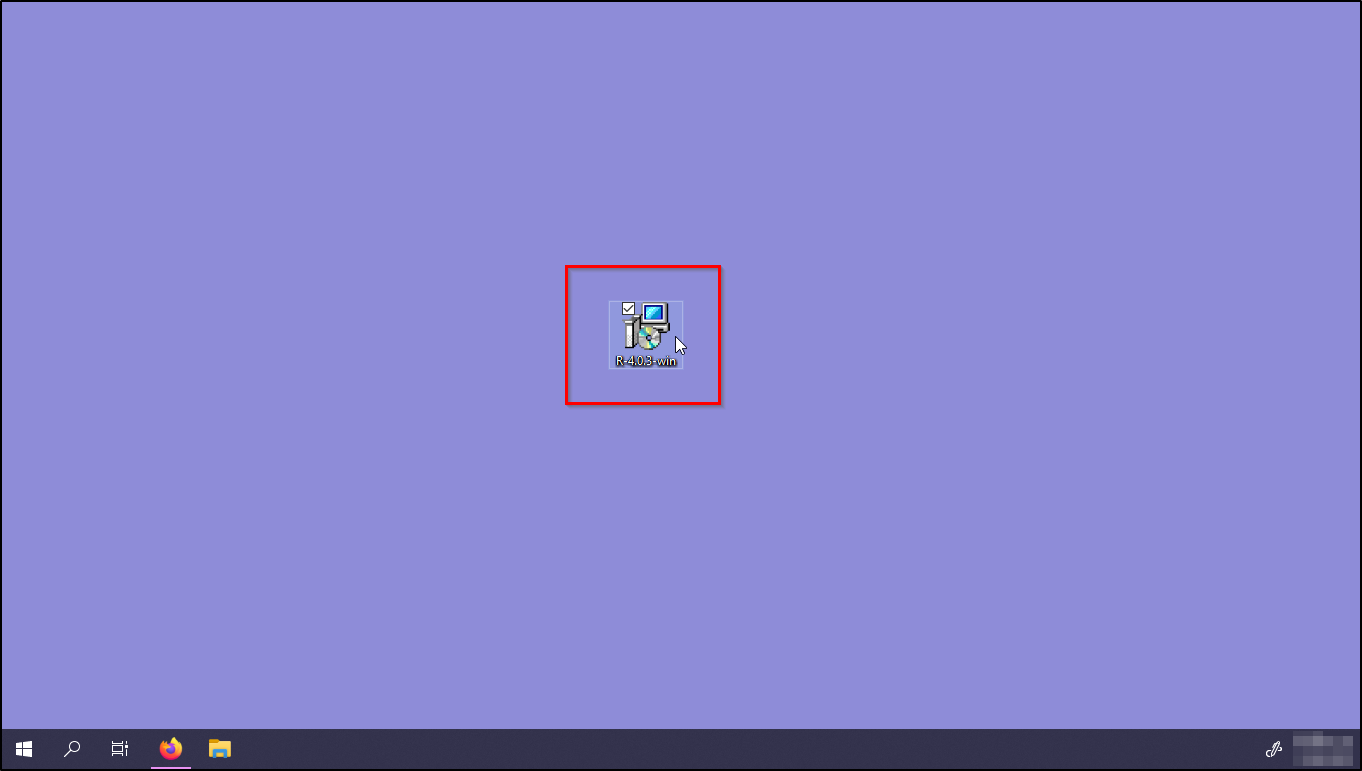
-
En seguida te preguntará si quieres permitir que esta aplicación realice cambios en tu dispositivo, selecciona que sí y después elige el idioma de tu preferencia. Si deseas, puedes configurar las opciones de instalación o sólo aceptar las opciones preestablecidas presionando “Siguiente >”. Una vez terminado el proceso, aparecerá una ventana con el siguiente mensaje: “Completando la instalación de R for Windows”. Por último, haz clic en “Finalizar” y tendrás instalado R en tu computadora.
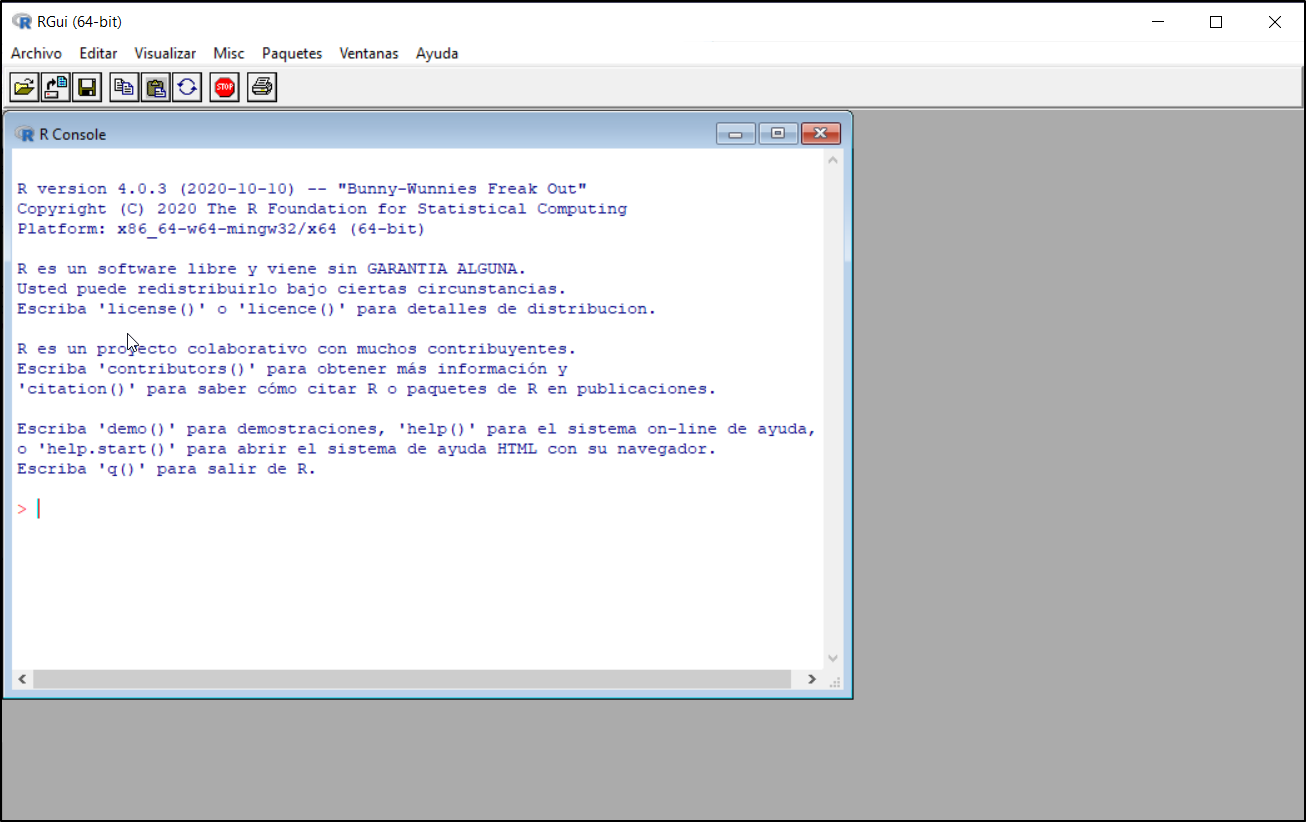
-
El siguiente paso es instalar un IDE para R, en este caso utilizaremos RStudio.
Problemas frecuentes durante la instalación de R
Si existen problemas al intentar instalar o iniciar R, prueba las siguientes recomendaciones:
- Desinstala R, elige manualmente una ubicación CRAN cercana a tu lugar de residencia y descarga R de nuevo.
- Actualizaciones recientes de Windows que no se han instalado completamente pueden causar problemas de instalación. Reinicia el ordenador e intenta instalar R de nuevo.
- La instalación puede fallar si tienes algún programa de antivirus en funcionamiento. Desactiva este programa e instala R otra vez.
- Se requieren permisos de administrador para poder instalar software nuevo. Aquí más información para comprobar qué tipo de cuenta está habilitada en tu computadora.
¿Qué es RStudio?
RStudio es un entorno integrado de desarrollo (IDE por sus siglas en inglés). Si bien, podemos utilizar R directamente desde documentos de texto plano, se recomienda instalar y usar un IDE, ya que es una manera más práctica para trabajar y desarrollar nuestros proyectos. Esto se debe a que nos facilitará tareas como administrar los archivos con los que trabajamos, emplear herramientas para escribir y revisar nuestro código, efectuar capacidades gráficas, así como fluidez para trabajar en el entorno local de nuestro ordenador.
Existen varias opciones de entornos integrados de desarrollo para R, pero nos inclinamos por RStudio debido a varias razones. Entre ellas, a que se trata de un IDE de código abierto y por ende está en constante desarrollo. Por otro lado, la interfaz de RStudio se constituye de una ventana con tres secciones. La sección grande de la izquierda es la consola, donde localizarás las instrucciones ya ejecutadas en el intérprete de R, estas instrucciones también se denominan comandos o funciones. La parte superior derecha enlista los datos con lo que estás trabajando. Mientras que en el espacio inferior derecho hallarás información sobre archivos, gráficas que has generado, paquetes de R e inclusive una zona en la que se desplegará documentación de ayuda cuando así lo solicites con el comando correspondiente. La mayoría de las veces, será necesario escribir el código de R en un archivo separado, de modo que si minimizas la consola, aparecerá una cuarta sección en la parte superior izquierda que contendrá el archivo fuente con tu código.
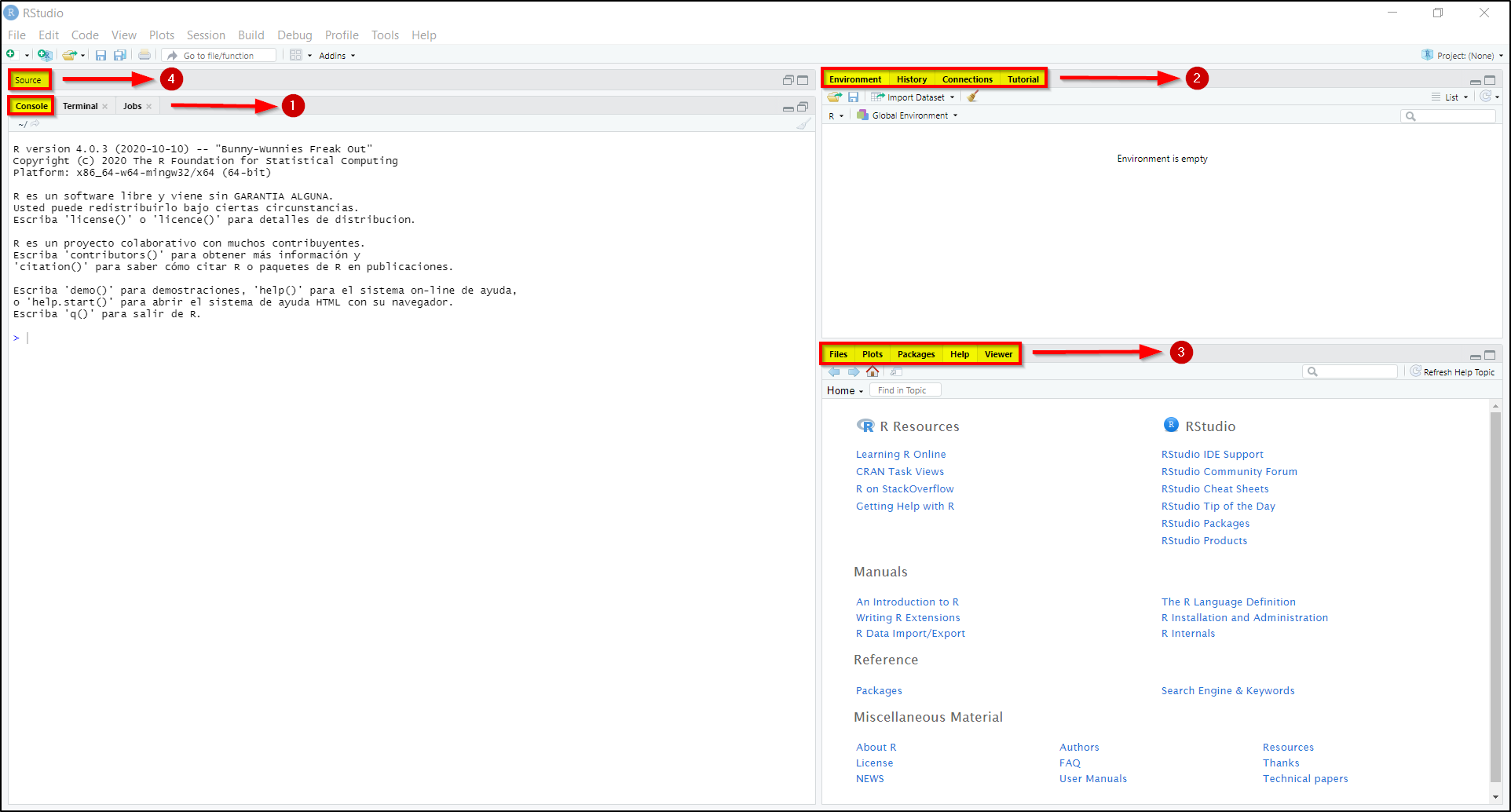
Instalación de RStudio en Windows
-
Abre de nuevo tu navegador y dirígete al sitio oficial de RStudio.
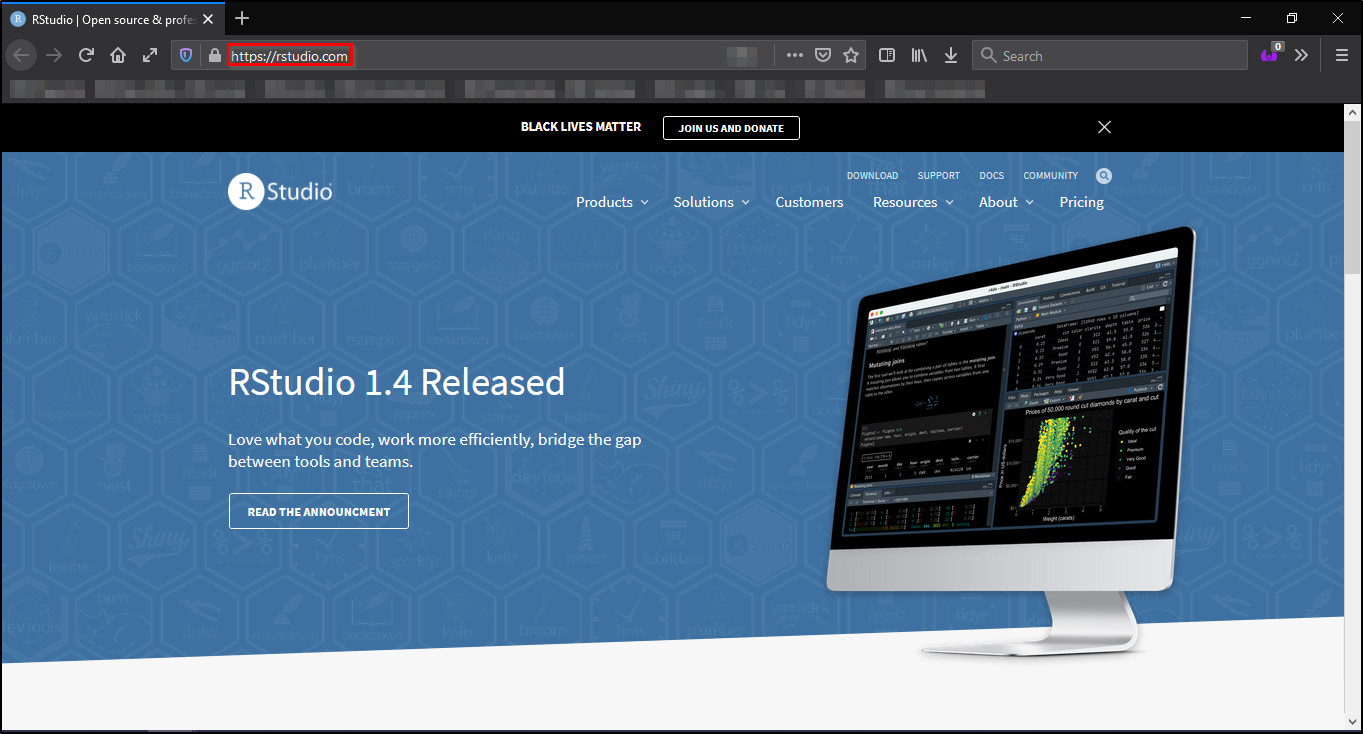
-
Haz clic en “DOWNLOAD”.
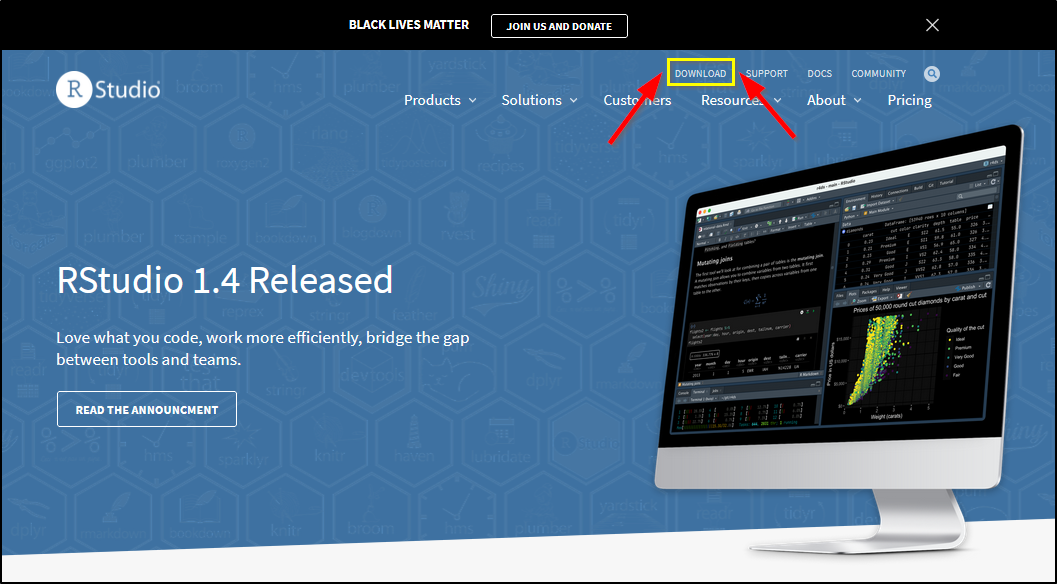
-
Busca la opción “RStudio Desktop” y selecciona “DOWNLOAD”.
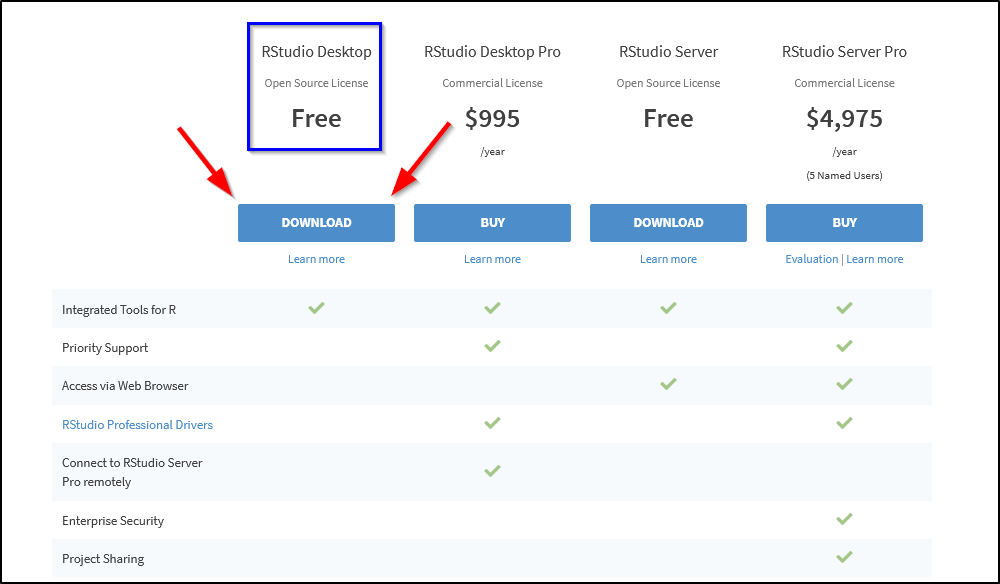
-
Haz clic en “DOWNLOAD RSTUDIO FOR WINDOWS”.
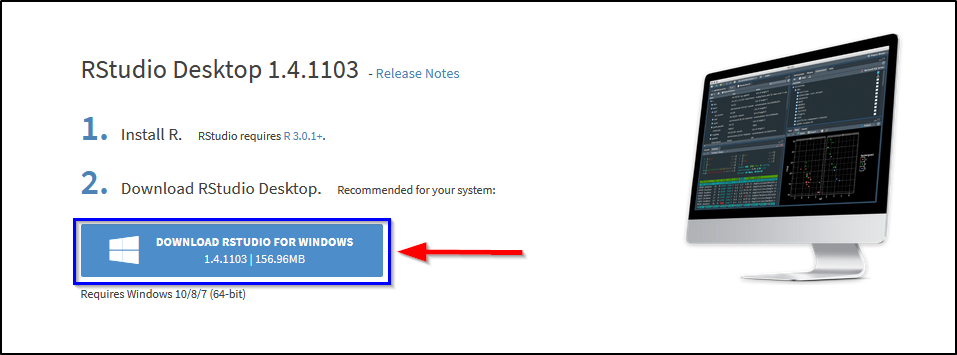
-
Selecciona guardar archivo.
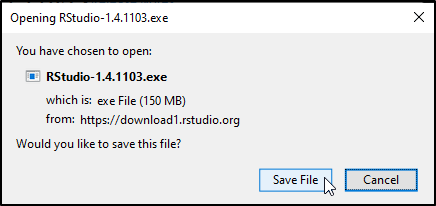
-
Guarda el archivo ejecutable en algún lugar de tu computadora. En este caso lo guardaremos en el escritorio.
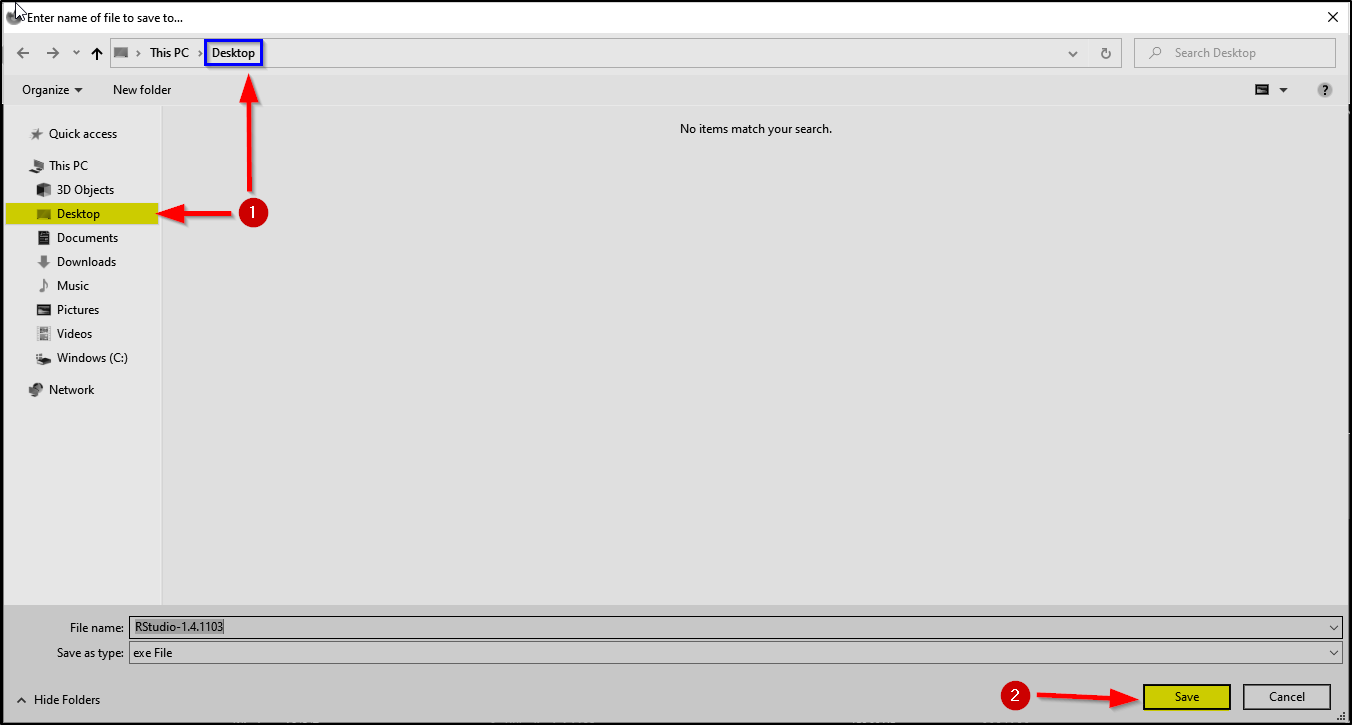
-
Haz doble clic en el archivo descargado para ejecutarlo.

-
En seguida te preguntará si quieres permitir que esta aplicación realice cambios en tu dispositivo, selecciona que sí y después presiona “Siguiente >”. Si deseas, puedes configurar las opciones de instalación o sólo aceptar las opciones preestablecidas haciendo clic en “Siguiente >”. Al terminar el proceso, aparecerá una ventana con el siguiente mensaje: “Completando el Asistente de Instalación de RStudio”. Por último, haz clic en “Terminar” y tendrás instalado RStudio en tu computadora.
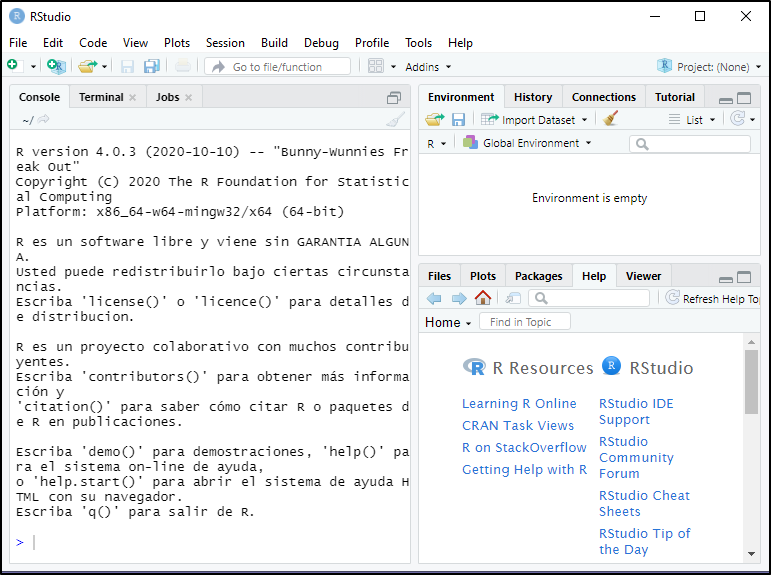
Problemas frecuentes durante la instalación de RStudio
Si existen problemas al intentar instalar o iniciar RStudio, prueba las siguientes recomendaciones:
- Reinicia el ordenador y vuelve a intentarlo.
- Desinstala RStudio e instálalo de nuevo.
- Desinstala RStudio y descarga el archivo zip en lugar del archivo ejecutable de instalación. Este archivo lo podrás encontrar aquí en la seccion de “Zip/Tarballs”:
- Desinstala RStudio y descarga de este enlace una versión anterior.
- RStudio requiere como mínimo la versión 2.11.1 de R para poder funcionar. Asegúrate de cumplir este requisito o en caso de tener varias versiones, pulsa la tecla Ctrl al iniciar RStudio para seleccionar la versión de R que deseas utilizar.
- Desinstala R y RStudio. Después reinstala ambos.