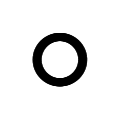¿Qué es R?
R es un lenguaje de programación en el que se utiliza una consola de comandos en lugar de una interfaz gráfica. El punto anterior puede parecer intimidante si no se tienen conocimientos previos. No obstante, esta característica es la que nos favorece para manipular grandes cantidades de datos o automatizar tareas. Otro aspecto a recalcar es que se trata de un lenguaje sumamente utilizado para el análisis estadístico. Sin embargo, recientemente es uno de los más empleados para la ciencia de datos, si no el que más. Esto se debe en gran medida a que comprende bibliotecas que facilitan el manejo y la visualización de datos. Realizar dichas tareas de manera intuitiva sin la necesidad de conocimientos avanzados de programación es uno de los beneficios de R, debido a la simplicidad de su sintaxis.
Por otra parte, R es un lenguaje de código abierto y gratuito. Esto significa que se mantiene gracias a su comunidad de usuarios, además de que podemos compartir código, desarrollar nuestras propias herramientas y de paso contribuir a su desarrollo. Cabe mencionar que gracias a su amplia y activa comunidad, resulta sencillo resolver cualquier problema de código en R en sitios como Stack Overflow. En consecuencia a todo lo ya mencionado, R se ha convertido en uno de los lenguajes de programación más populares de los últimos años. De ahí que su uso no se restrinja al ámbito académico, sino que también sea común en otros entornos como el periodismo de datos o para el análisis de redes sociales, sólo por mencionar algunos.
Instalación de R en Linux (Ubuntu)
- Presiona la tecla Súper o Windows y se mostrará un resumen de actividades. En la parte superior busca una barra de búsqueda y escribe “terminal”. Por último, haz clic en el icono que aparece para abrir la Terminal.
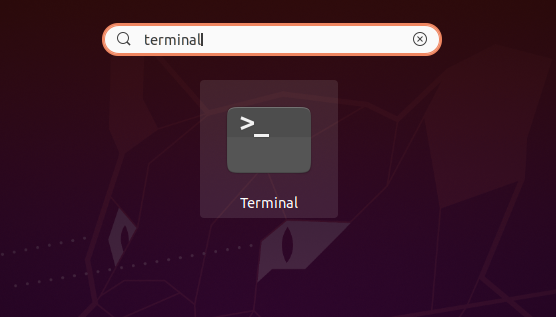
- Antes de instalar R, necesitamos actualizar la lista de paquetes del sistema ingresando el siguiente comando y ejecutando con Enter:
sudo apt-get update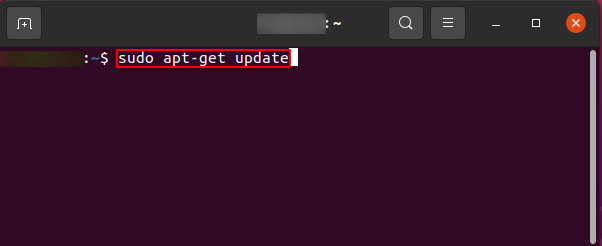
- Ahora actualizaremos todos los paquetes instalados, para ello repite el paso anterior, pero esta vez con el siguiente comando:
sudo apt-get upgrade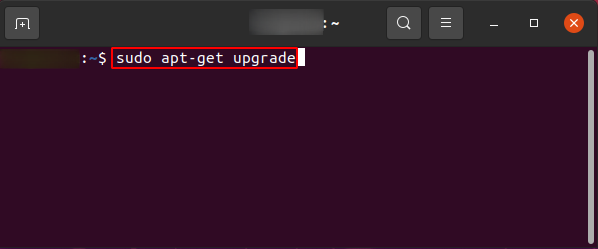
-
Para descargar R debes acceder a CRAN (Comprehensive R Archive Network) que es el repositorio central de software de R. CRAN está compuesto por una serie de servidores en todo el mundo también conocidos como sitios espejo que son utilizados para distribuir tanto R como sus paquetes. Utilizaremos el servidor en la nube, por lo que ya no será necesario escoger un servidor que esté cerca de nuestro lugar de residencia, ya que lo identificará automáticamente por ti. Ejecuta los siguientes comandos para añadir el repositorio CRAN a la lista de fuentes de tu sistema:
sudo apt-key adv --keyserver keyserver.ubuntu.com --recv-keys E298A3A825C0D65DFD57CBB651716619E084DAB9sudo add-apt-repository 'deb https://cloud.r-project.org/bin/linux/ubuntu focal-cran40/'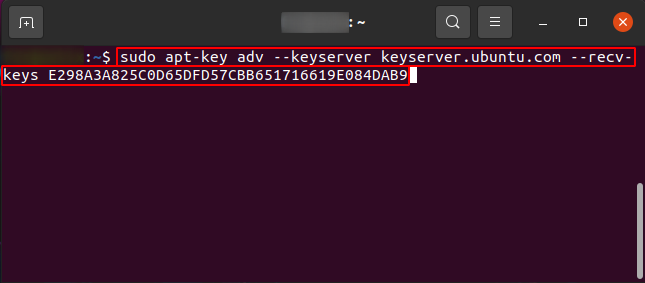
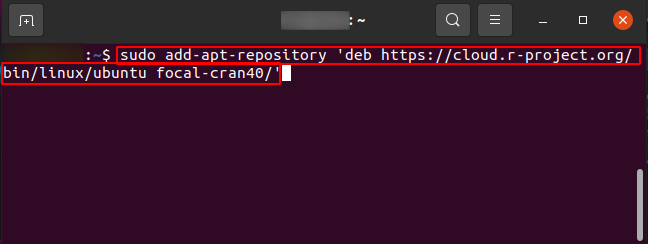
-
Ahora ingresa este comando y tendrás instalado R en tu computadora:
sudo apt-get install r-base r-base-dev -
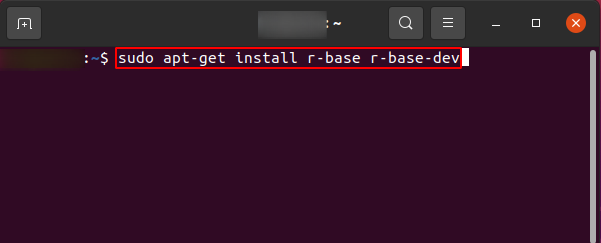 Para verificar la versión instalada de R, ejecuta la siguiente línea. En este caso utilizaremos la versión 4.0.4, debemos asegurarnos de obtener por lo mínimo alguna versión de R-4:
Para verificar la versión instalada de R, ejecuta la siguiente línea. En este caso utilizaremos la versión 4.0.4, debemos asegurarnos de obtener por lo mínimo alguna versión de R-4:R --version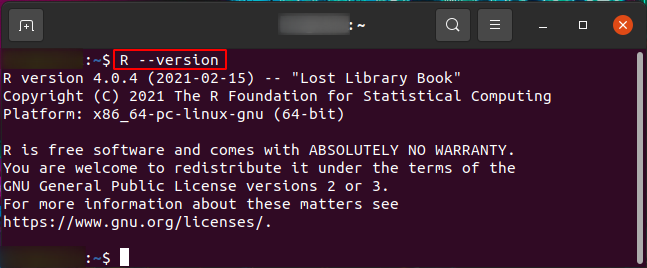
-
El siguiente paso es instalar un IDE para R, en este caso utilizaremos RStudio.
Problemas frecuentes durante la instalación de R
Si existen problemas al intentar instalar o abrir R, prueba las siguientes recomendaciones:
- Si obtienes el siguiente error Unable to correct problems, you have held broken packages, ejecuta estos comandos en este orden:
sudo dpkg --configure -a sudo apt-get install -f
- Si recibes el siguiente error The following packages have unmet dependencies, ejecuta este comando:
sudo apt --fix-broken install
¿Qué es RStudio?
RStudio es un entorno integrado de desarrollo (IDE por sus siglas en inglés). Si bien, podemos utilizar R directamente desde documentos de texto plano, se recomienda instalar y usar un IDE, ya que es una manera más práctica para trabajar y desarrollar nuestros proyectos. Esto se debe a que nos facilitará tareas como administrar los archivos con los que trabajamos, emplear herramientas para escribir y revisar nuestro código, efectuar capacidades gráficas, así como fluidez para trabajar en el entorno local de nuestro ordenador.
Existen varias opciones de entornos integrados de desarrollo para R, pero nos inclinamos por RStudio debido a varias razones. Entre ellas, a que se trata de un IDE de código abierto y por ende está en constante desarrollo. Por otro lado, la interfaz de RStudio se constituye de una ventana con tres secciones. La sección grande de la izquierda es la consola, donde localizarás las instrucciones ya ejecutadas en el intérprete de R, estas instrucciones también se denominan comandos o funciones. La parte superior derecha enlista los datos con lo que estás trabajando. Mientras que en el espacio inferior derecho hallarás información sobre archivos, gráficas que has generado, paquetes de R e inclusive una zona en la que se desplegará documentación de ayuda cuando así lo solicites con el comando correspondiente. La mayoría de las veces, será necesario escribir el código de R en un archivo separado, de modo que si minimizas la consola, aparecerá una cuarta sección en la parte superior izquierda que contendrá el archivo fuente con tu código.
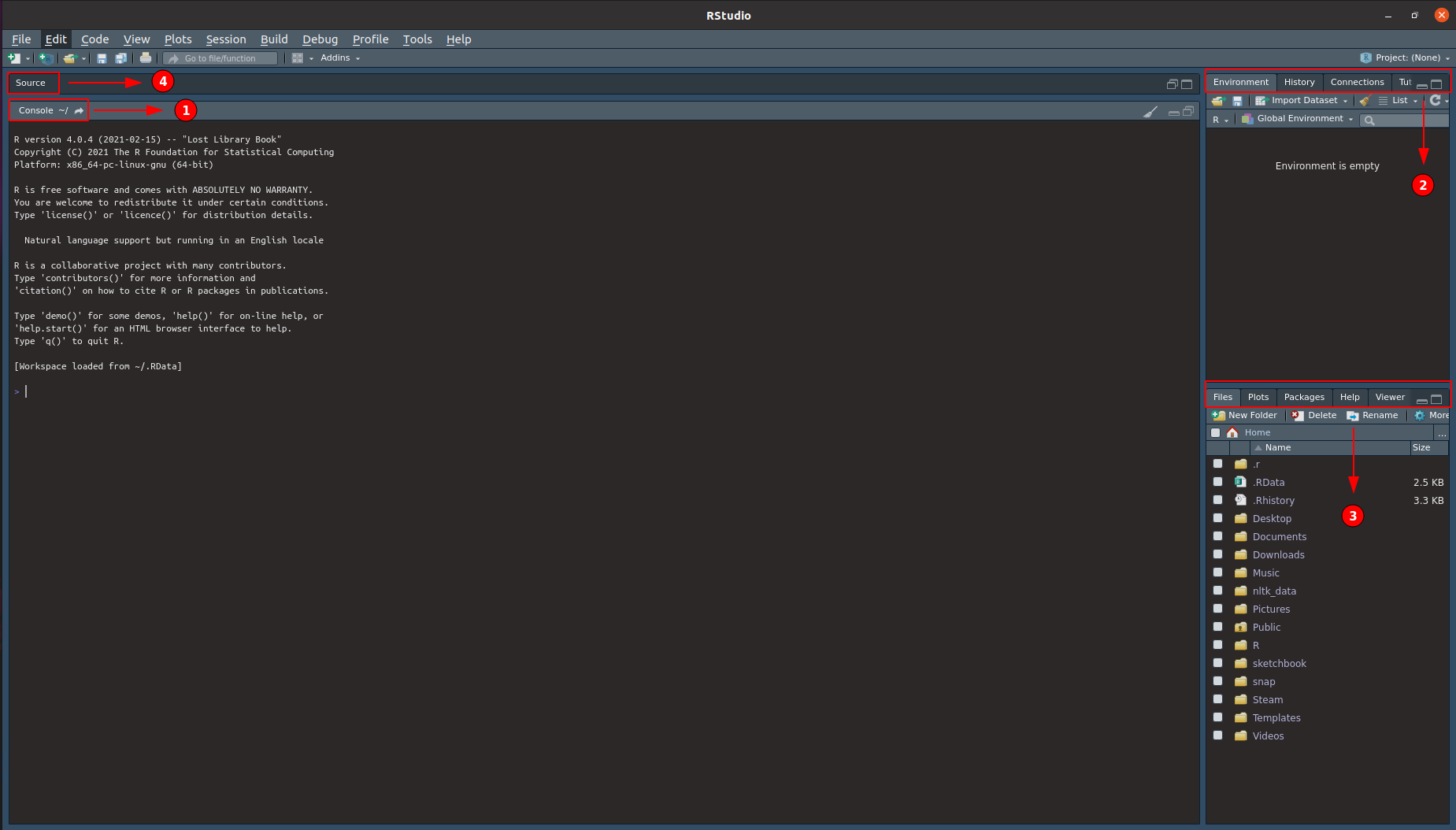
Instalación de RStudio en Linux (Ubuntu)
-
Abre el navegador de tu preferencia y dirígete al sitio oficial de RStudio.
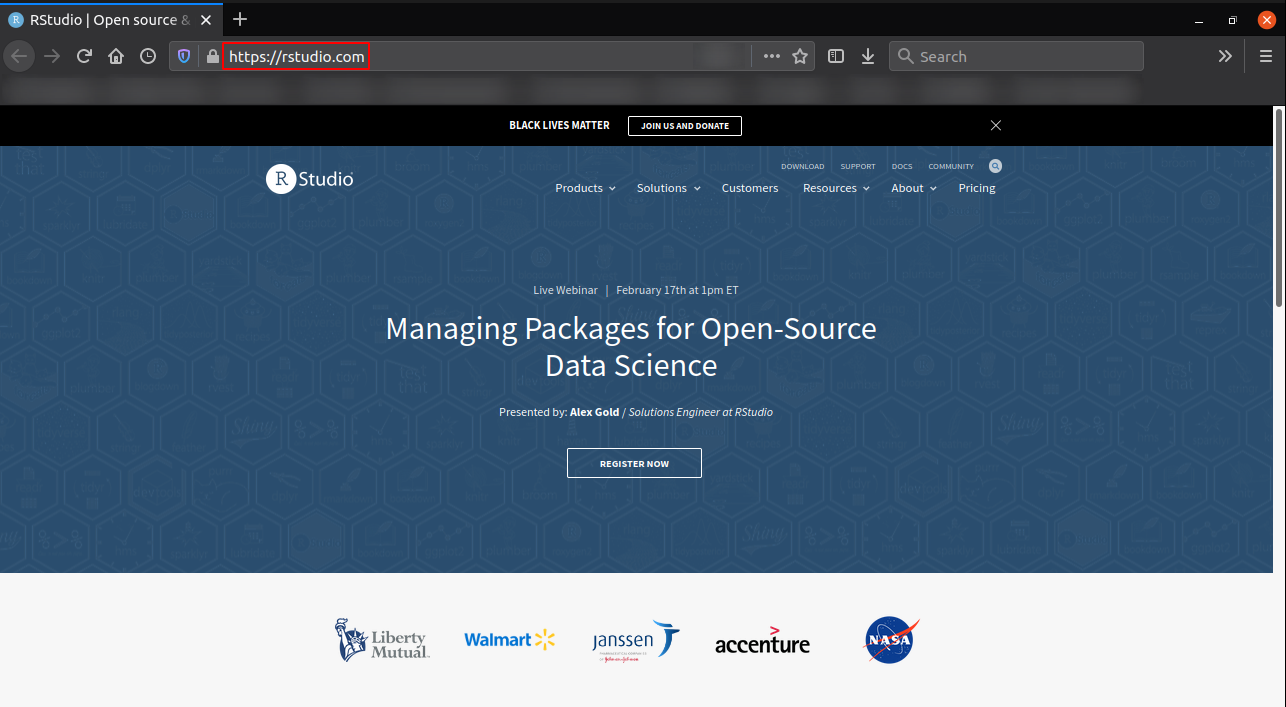
-
Haz clic en “DOWNLOAD”.
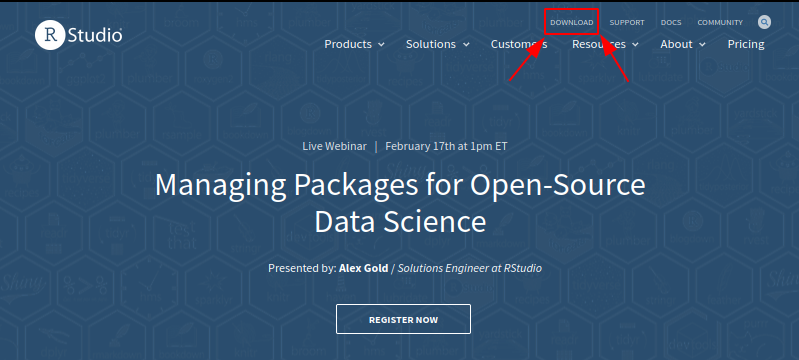
-
Busca la sección “All Instalers” en la parte inferior de la página y haz clic en la opción correspondiente a tu distribución de Linux. En este caso descargaremos la versión para Ubuntu 18/Debian 10.
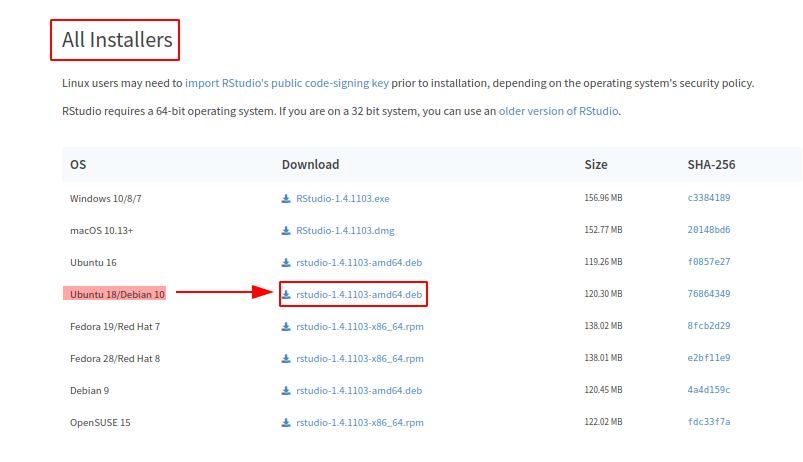
-
Selecciona guardar archivo y después “OK”.
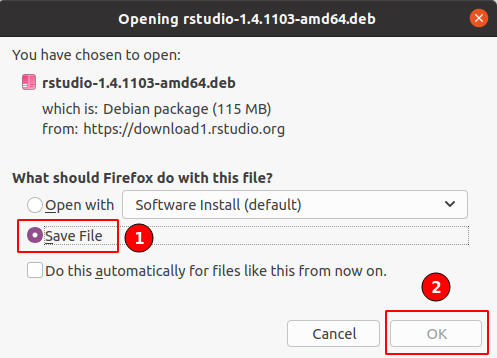
-
Guarda el archivo ejecutable en algún lugar de tu computadora. Aquí lo guardaremos en Descargas.

-
Vuelve a abrir la Terminal.
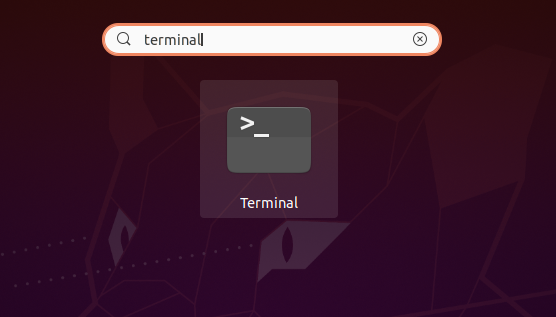
-
Ejecuta el siguiente comando para ir a tus descargas. Si la configuración de tu sistema está en español, ejecuta la primera opción; si está en inglés, ejecuta la segunda opción:
cd Descargas cd Downloads
-
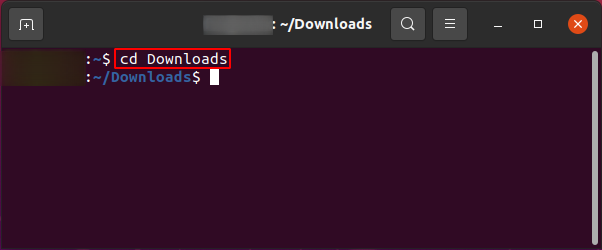 A continuación ingresa el siguiente comando para poder obtener el nombre del archivo descargado (en caso de desplegar más opciones, busca el archivo que acabas de descargar):
A continuación ingresa el siguiente comando para poder obtener el nombre del archivo descargado (en caso de desplegar más opciones, busca el archivo que acabas de descargar):ls -
 Ahora ejecuta el siguiente comando, pero toma en cuenta que el nombre del archivo debe corresponder con el que descargaste, tal y como aparece en tu terminal después del paso anterior:
Ahora ejecuta el siguiente comando, pero toma en cuenta que el nombre del archivo debe corresponder con el que descargaste, tal y como aparece en tu terminal después del paso anterior:sudo dpkg -i rstudio-1.4.1103-amd64.deb -
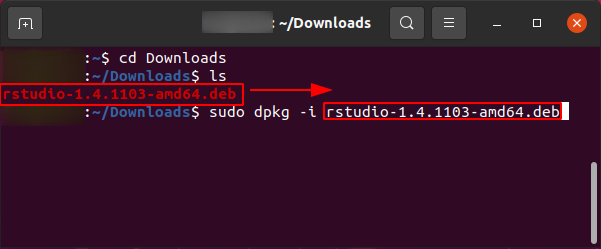 Para abrir RStudio ingresa los siguientes comandos en este orden:
Para abrir RStudio ingresa los siguientes comandos en este orden:cd rstudio
-
 Finalmente RStudio iniciará.
Finalmente RStudio iniciará.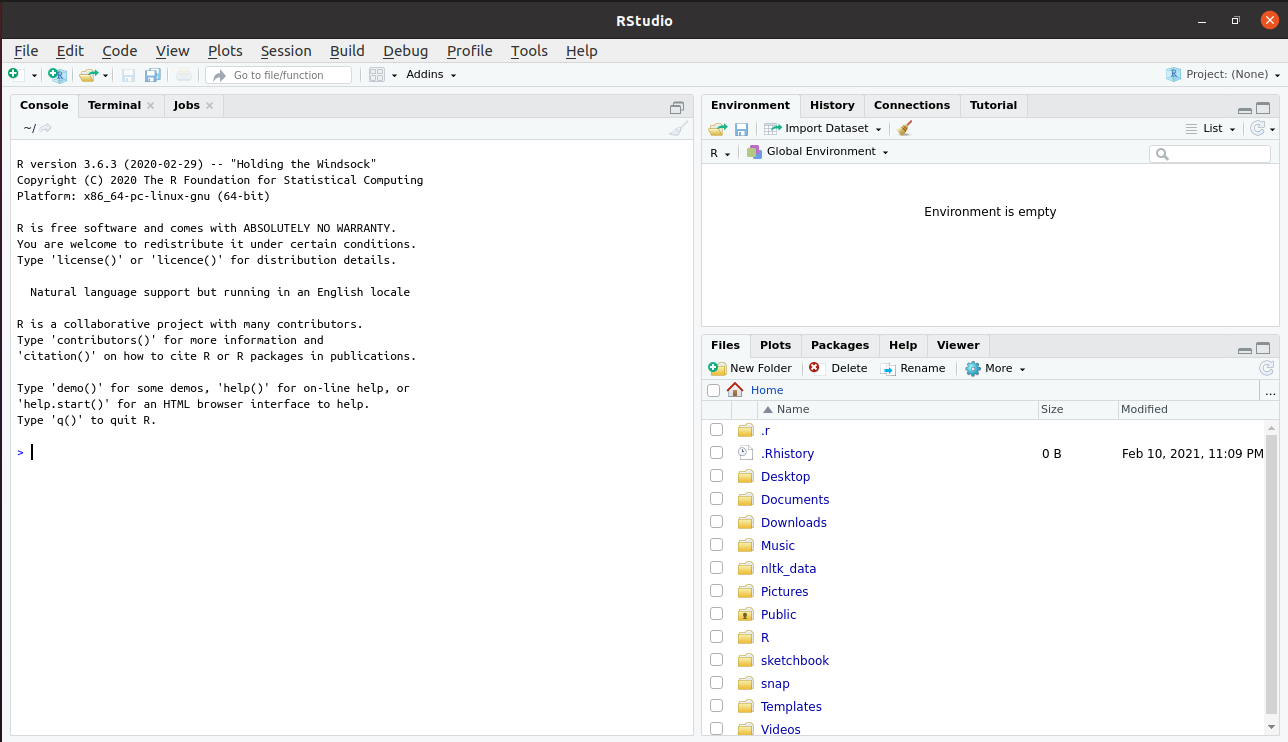
Problemas frecuentes durante la instalación de RStudio
Si existen problemas al intentar instalar o iniciar RStudio, prueba las siguientes recomendaciones:
- Si obtienes el siguiente error The following packages have unmet dependencies, ejecuta este comando:
sudo apt --fix-broken install - Intenta con otro instalador de paquetes llamado gdebi, para ello ejecuta los siguientes comandos en este orden:
sudo apt-get install gdebi-core sudo gdebi (nombre del archivo de RStudio que termina en 'deb')
- Desinstala RStudio y descargar una versión anterior aquí.